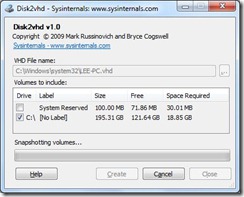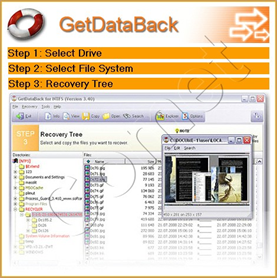La degradación en los discos SSD
Actualmente soy usuario de un disco SSD para el Sistema operativo y mis juegos favoritos ya que con el precio que tienen estos discos solo he podido acceder a uno de 64Gb que me regalaron por reyes.
Estos discos según los montas en el equipo tienen un rendimiento espectacular, en mi caso es un Corsair P64 que en las reviews es uno de los mejores en su sector.
Estos discos sufren una degradación cuando pasa el tiempo que merma y de que manera el rendimiento del mismo, por suerte hoy tenemos aquí la solución para restablecer el disco “casi de fabrica”.
Antes de empezar tenéis que tener claro que hay que hacer un backup de todos vuestros datos ya que el método formatea la tabla de particiones del disco, para ello yo os recomiendo que bajéis el Hirens BootCD y hagáis un backup completo de la unidad con Ghost.
Una vez tengáis el backup realizado tenéis que descargaros la herramienta GPartedLive y quemarla en un cd.
Después boteais con ese cd y cuando lleguéis a esta pantalla: tenéis que fijaros en la parte donde esta marcado con un circulo rojo /dev/hda, dependiendo del puerto donde tengáis pinchado el hdd os puede poner algo diferente, una vez tengamos claro la unidad asignada al disco en los iconos que aparecen arriba le damos a Terminal y se nos abrirá una consola de comandos en la cual debemos escribir lo siguiente: “hdparm –security-erase NULL /dev/hda” sin las comillas, y sustituyendo hda por lo que nos haya asignado a nosotros el programa.
tenéis que fijaros en la parte donde esta marcado con un circulo rojo /dev/hda, dependiendo del puerto donde tengáis pinchado el hdd os puede poner algo diferente, una vez tengamos claro la unidad asignada al disco en los iconos que aparecen arriba le damos a Terminal y se nos abrirá una consola de comandos en la cual debemos escribir lo siguiente: “hdparm –security-erase NULL /dev/hda” sin las comillas, y sustituyendo hda por lo que nos haya asignado a nosotros el programa.
Este comando no tarda nada en ejecutarse, tarda como 3 segundos y te deja el disco vacio, lo que tenemos que hacer ahora es restaurar la imagen de Ghost y arrancar nuestro SO para ver si hemos ganado rendimiento o no, yo pase de una degradación que el SSD en la nota de Windows me daba un 5.9… ahora el resultado es muy diferente: Un 7.8 de puntuación, y he realizado la pruebas 3 veces por si había error. Los que usamos Windows7 tenemos que comprobar si nuestro SSD tiene soporte TRIM ya que Windows7 es el único capaz de trabajar con nuestro SSD usando este tipo de operaciones que evitar “algo” la degradación de nuestro SSD lo que debéis hacer es abrir un cmd con la tecla Windows+R CMD y escribir en la consola de comandos lo siguiente: “fsutil behavior query DisableDeleteNotify” y dar al intro, nos tiene que responder DisableDeleteNotify 0, si no es el caso escribis lo siguiente en la misma consola: “fsutil behavior set DisableDeleteNotify 0” para comprobar si vuestro SSD soporta las funciones TRIM podéis descargar este programa y ejcutar DiskInfo.exe se nos abrirá una ventana como esta:
Un 7.8 de puntuación, y he realizado la pruebas 3 veces por si había error. Los que usamos Windows7 tenemos que comprobar si nuestro SSD tiene soporte TRIM ya que Windows7 es el único capaz de trabajar con nuestro SSD usando este tipo de operaciones que evitar “algo” la degradación de nuestro SSD lo que debéis hacer es abrir un cmd con la tecla Windows+R CMD y escribir en la consola de comandos lo siguiente: “fsutil behavior query DisableDeleteNotify” y dar al intro, nos tiene que responder DisableDeleteNotify 0, si no es el caso escribis lo siguiente en la misma consola: “fsutil behavior set DisableDeleteNotify 0” para comprobar si vuestro SSD soporta las funciones TRIM podéis descargar este programa y ejcutar DiskInfo.exe se nos abrirá una ventana como esta:  Como veis el mío soporta TRIM seleccionado en rojo, uno de los problemas que he tenido yo es que mi placa es una Gigabyte MA790FXT-UD5P que es de las mejores de AMD actualmente y tiene 2 configuraciones de puertos SATA, 4 SATA con controladora Gigabyte y 6 SATA con otra controladora mas estándar, pues bien yo fui directo a la controladora Gigabyte porque suponía que será mejor, pues no estaba en lo correcto, con esa controladora el disco no permitía actualizar firmware, y la mitad de cosas que soporta el disco estaban desactivadas como por ejemplo TRIM, yo use el equipo unos 2 meses así y puede que mi SSD se degradase tanto por no haber tenido correctamente configurado el equipo. Tenedlo en cuenta por si alguno anda en mi misma situación.
Como veis el mío soporta TRIM seleccionado en rojo, uno de los problemas que he tenido yo es que mi placa es una Gigabyte MA790FXT-UD5P que es de las mejores de AMD actualmente y tiene 2 configuraciones de puertos SATA, 4 SATA con controladora Gigabyte y 6 SATA con otra controladora mas estándar, pues bien yo fui directo a la controladora Gigabyte porque suponía que será mejor, pues no estaba en lo correcto, con esa controladora el disco no permitía actualizar firmware, y la mitad de cosas que soporta el disco estaban desactivadas como por ejemplo TRIM, yo use el equipo unos 2 meses así y puede que mi SSD se degradase tanto por no haber tenido correctamente configurado el equipo. Tenedlo en cuenta por si alguno anda en mi misma situación.
Aquí dejo otra captura del resultado obtenido con CrystalDisk: Se podrían mejorar pero estoy bastante contento porque mi SSD vuelve a ser el que era el primer día.
Se podrían mejorar pero estoy bastante contento porque mi SSD vuelve a ser el que era el primer día.
Gracias por leer el tocho y espero que este manual os sirva a alguno.