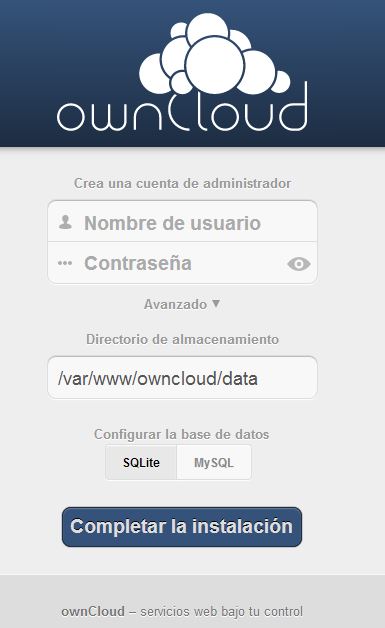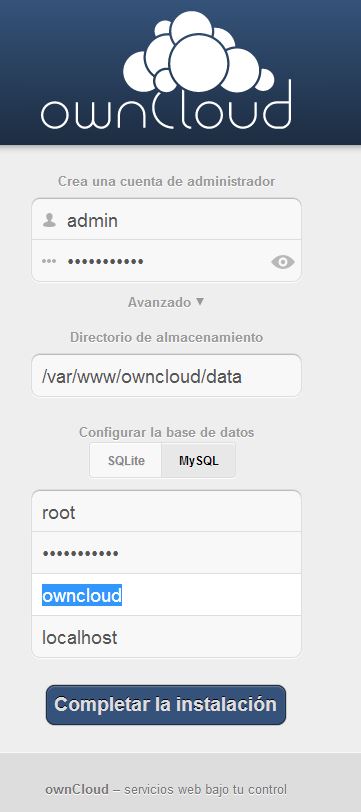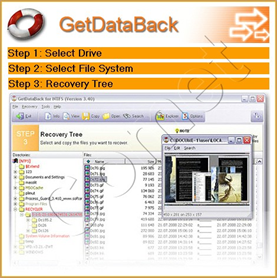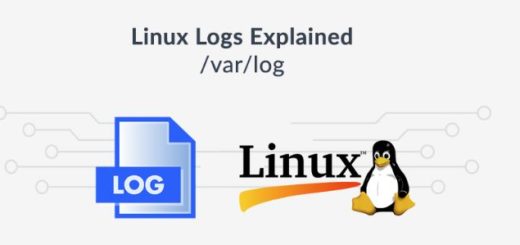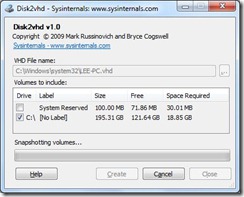Owncloud sobre Debian
Vamos a explicar como configurar Owncloud sobre Debían sin morir en el intento y con la instalación lo mayor depurada que he conseguido para que después no nos este dando problemas de logs continuamente, vamos a montarlo junto con MySql ya que con SQLite me ha dado mas guerra una vez en producción y para entornos grandes es recomendable MySql.
Yo escojo Debían como distribución porque para mi es la mas estable y una distribución madre, pero la guía se puede adaptar cambiando chorraditas a cualquier distro que queráis usar en su lugar.
Suponemos de partida que ya tenemos Debían instalado en la versión que mas rabia nos de, lo primero que debemos hacer es asignar una IP fija a nuestro servidor, para ello seguimos estos pasos:
Editamos el archivo /etc/network/interfaces y tecleamos lo siguiente en terminal:
:~$ sudo nano /etc/network/interfaces# The primary network interface # auto eth0 iface eth0 inet static address 192.168.20.251 gateway 192.168.20.1 netmask 255.255.255.0 network 192.168.20.0 broadcast 192.168.20.255
La red de la configuración anterior es la mía pero podemos usar cualquier configuración que queramos. Después de introducir toda la información y guardar el archivo, se necesita reiniciar los servicios de red utilizando el siguiente comando:
:~$ sudo /etc/init.d/networking restart
Establecer el nombre de host del sistema
Para ver el nombre del host tecleamos: :
~$ hostname
Podemos establecer el nombre del host tecleando:
:~$ sudo /bin/hostname NUEVO_NOMBRE
Cuando su sistema arranca automáticamente se lee el nombre de host del archivo /etc/hostname
Configuración de servidores DNS
Cuando se trata de la configuración DNS de Ubuntu no se diferencia de otras distribuciones. Puede añadir el nombre de host y direcciones IP en el archivo /etc/hosts para búsquedas estáticas. Para hacer que el sistema consulte con un servidor de nombres en especifico sólo tienes que añadir tus direcciones en /etc/resolv.conf.
Por ejemplo, una máquina que debe realizar búsquedas desde el servidor DNS con la dirección IP 192.168.20.1 el archivo resolv.conf tendra lo siguiente:
nameserver 192.168.20.1
Ya que tenemos configurado Debían con IP fija podemos empezar a copiar chorros de código para instalar dependencias y maquear todo, no voy a describir comandos ya que es un poco absurdo por lo básicos que son, si tenéis alguna duda se puede comentar en los comentarios.
Empezamos:
apt-get install apache2 php5 php5-json php5-gd sqlite php5-sqlite curl libcurl3 libcurl3-dev php5-curl php5-common php-xml-parser php5-ldap bzip2 libonig2 libqdbm14 php5-cli php5-suhosin php-pear mp3info zip git-core php5-intl php5-mysql smbclient
Nos preguntara por nombre de grupo de trabajo, podéis dejarlo como viene y darle a intro o escribir uno.
echo ‘deb http://download.opensuse.org/repositories/isv:ownCloud:community/xUbuntu_12.10/ /’ >> /etc/apt/sources.list.d/owncloud.list
wget http://download.opensuse.org/repositories/isv:ownCloud:community/xUbuntu_12.10/Release.key
apt-key add – < Release.key
apt-get update
apt-get install owncloud
a2enmod rewrite
a2enmod headers
/etc/init.d/apache2 restart
dpkg-reconfigure locales
Este ultimo es necesario para solucionar un problema que suele dar Owncloud al tener la base del sistema como español en el menú que nos sale debemos marcar aparte del que tenemos seleccionado también en_US.UTF-8 UTF-8 damos intro y después ya seleccionamos por defecto si queremos el nuestro como predeterminado, pero que en_US.UTF-8 UTF-8 quede instalado.
En este punto ya deberíamos tener corriendo Owncloud, si visitamos nuestra dirección en mi caso 192.168.20.251/owncloud ya puedo ver la pagina para configurarlo.
Si no queréis complicaros ya podríais generar la base de datos con SQLite y a correr, con poner nombre de usuario password y dar a completar lo tenemos funcionando, pero aquí vamos a optar por la opción de MySQL así que aun no hemos terminado y seguimos con código en nuestro Debían para instalar MySQL.
aptitude install mysql-common \
mysql-server-core-5.1 \
mysql-server-5.1 \
mysql-client-5.1
Nos pedirá clave para el usuario root de MySQL, yo le pongo la misma que a Debían, aquí cada uno como guste.
Os dejo estos comandos para que los tengais a mano tambien.
#iniciar
/etc/init.d/mysql start#detener
/etc/init.d/mysql stop#reiniciar
/etc/init.d/mysql restart
Por defecto MySQL cuando se instala viene configurado para iniciarse junto con el Sistema Operativo pero si queremos personalizar la configuración que viene por defecto solo tendríamos que editar al archivo:
/etc/mysql/my.cnf
Vamos a configurar la base datos para Owncloud.
root@owncloud:~# mysql -u root -p
Enter password:
Welcome to the MySQL monitor. Commands end with ; or \g.
Your MySQL connection id is 41
Server version: 5.1.66-0+squeeze1 (Debian)mysql>CREATE DATABASE owncloud;
Query OK, 1 row affected (0.00 sec)mysql> GRANT ALL PRIVILEGES ON *.* TO ‘root‘@’localhost’
-> IDENTIFIED BY ‘contraseña‘ WITH GRANT OPTION;
Query OK, 0 rows affected (0.00 sec)mysql> FLUSH PRIVILEGES;
Query OK, 0 rows affected (0.01 sec)mysql> EXIT
Bye
Os he marcado en negrita lo que tenéis que escribir y en rojo lo que podéis modificar a vuestro antojo, con esto quedaría configurado.
Pero ya que estamos instalamos phpmyadmin por si queréis interfaz para configurar bases de datos, tan solo con hacer un apt-get install phpmyadmin lo instalareis, tendréis que decirle que es un apache y decirle que si a todo y meterle la clave de la base de datos, hay veces que no crea correctamente el enlace simbólico así que seguido hacemos lo siguiente
cd /var/www
ln -s /usr/share/phpmyadmin .
Fijaos que he puesto un punto al final indicando que el enlace se creará en /var/www
Para que los cambios se apliquen reiniciamos apache con /etc/init.d/apache2 restart y a correr, ya podemos configurar nuestro Owncloud, en mi caso así:
Para el tamaño máximo de archivos a subir etc, olvidaos un poco de los manuales que encontráis por ahí, como estamos usando htaccess debemos hacerlo modificado este archivo, para ello en terminal escribimos esto
nano /var/www/owncloud/.htaccess
Y modificamos estas líneas:
php_value upload_max_filesize 513M
php_value post_max_size 513M
php_value memory_limit 512M
Dejándolas así por ejemplo
php_value upload_max_filesize 1024M
php_value post_max_size 1024M
php_value memory_limit 1024M
Para configurar correctamente Owncloud y que quede operativo el sistema de correo electrónico para enviar links debemos definir los parámetros en el fichero correspondiente, este fichero lo modificamos así:
nano /var/www/owncloud/config/config.php
Tendríamos que añadir estas líneas con nuestros datos smtp
‘mail_smtpmode’ => ‘smtp’,
‘mail_smtphost’ => ‘loque.sea.com’,
‘mail_smtpauth’ => true,
‘mail_smtpname’ => loque@sea.com’,
‘mail_smtppassword’ => ‘password’,
lo podéis poner justo debajo la línea de la versión quedando algo así:
‘version’ => ‘5.0.6’,
‘mail_smtpmode’ => ‘smtp’,
En este punto habría que reiniciar apache de nuevo, pero ya que habéis terminado pegarle un reboot al servidor que siempre viene bien y así probáis que todos los servicios arranquen correctamente.
Y con esto podemos dar por zanjada la instalación, lo demás os lo dejo a vosotros para ir configurando usuarios etc.